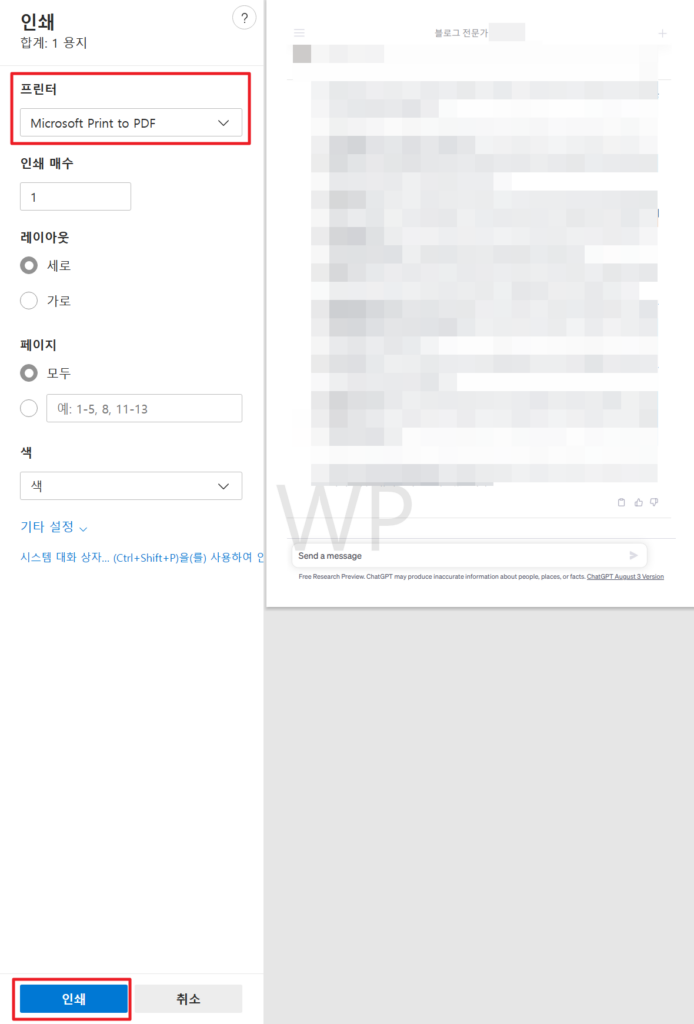pDF 저장방법의 모든 것 (엑셀, 워드 등)
PDF는 컴퓨터나 스마트폰, 태블릿 등 다양한 장치에서 볼 수 있는 확장자라, 비즈니스용이나 학술 논문, 보고서 등 다양한 형태로 쓰이죠.
다른 문서와 달리 암호를 설정해서 보안을 강화 시킬 수 있고, 문서의 형식이 고정되어있기 때문에 많이 이용하는 파일 중 하나입니다.
그래서 오늘은 PDF 저장하는 여러가지 방법을 알아보도록 하겠습니다.
지금 신청하지 않으면 못받는 복지혜택
PDF 파일이란?
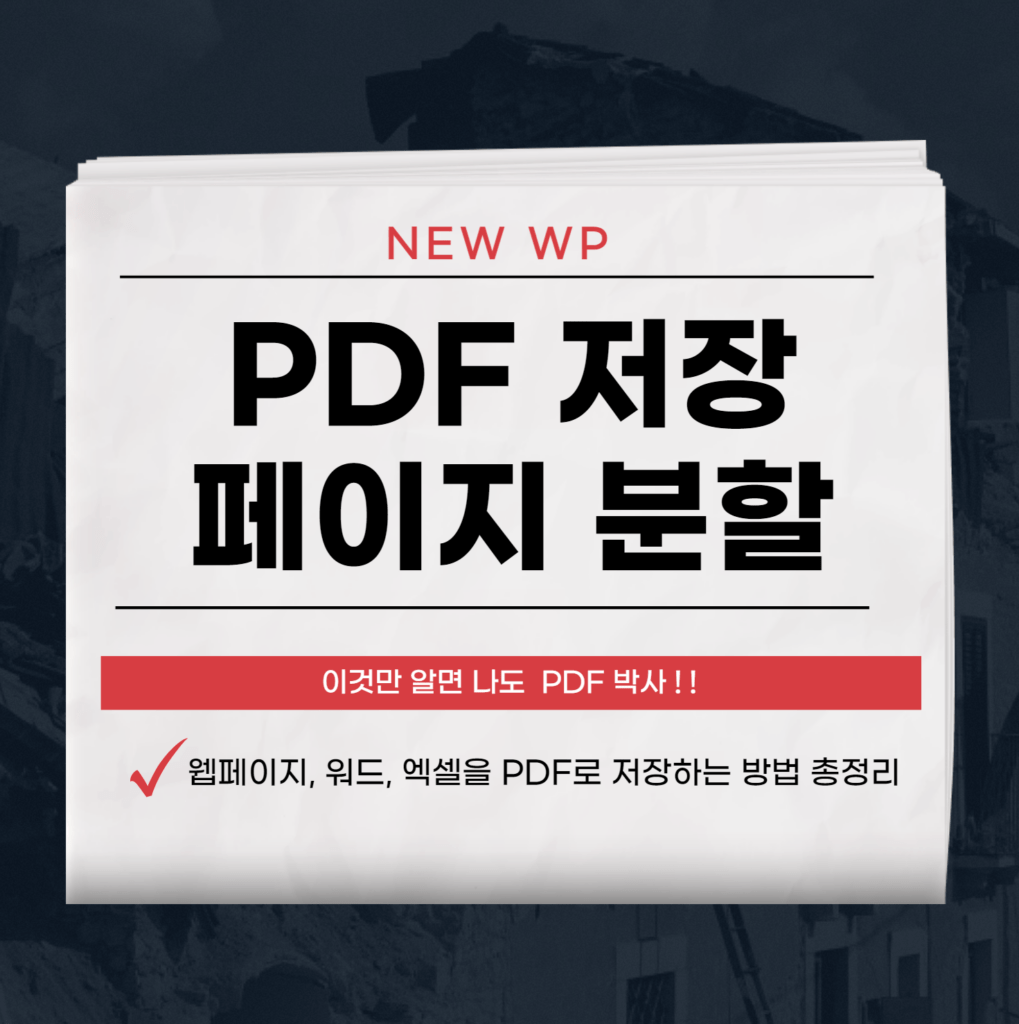
PDF는 어도비에서 개발된 파일 형식으로 휴대용 문서 포맷의 약자로 비즈니스 문장 등의 파일로 사용되고 있습니다.
PDF로 저장한 파일이나 문서를 팩스 전송해야 된다면 모바일 팩스를 이용해 보세요.
스마트폰으로 할 수 있어서 비교적 간단하고 편리합니다.
요금도 오프라인에서 보내는 것보다 저렴해서 사용하기 편리한데요.
사람들이 가장 많이 이용하는 모바일 팩스 BEST 3을 정리해 보았습니다.
자세한 내용은 아래 링크를 통해 확인 해보세요.
PDF 회전 저장
스캔을 하거나 간혹 사진을 찍었는데, 이렇게 이미지가 돌아간 경우, 모두 경험 있으시죠?
이런 이미지를 보게 되면, 고개도 돌아가게 됩니다.
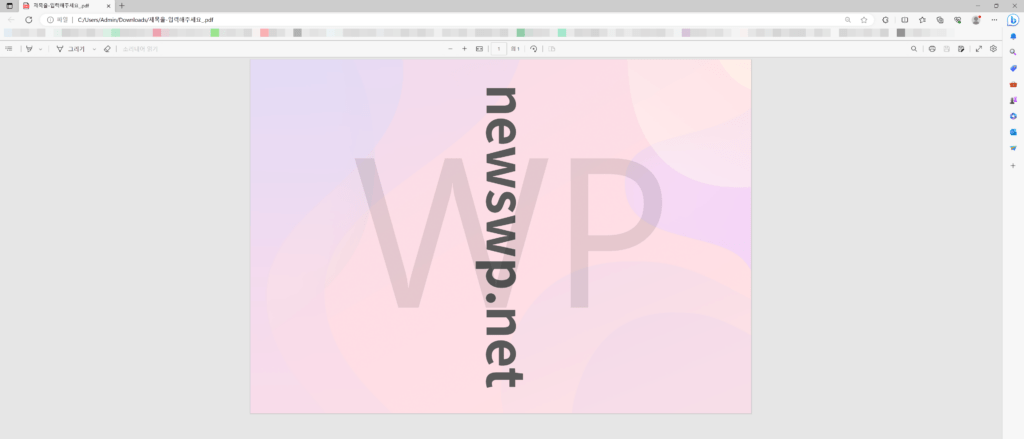
보통 이미지편집프로그램에 회전하는 방법이 있기 마련입니다.
ⓐ 이 PDF파일을 열고 이미지 바로 위에 보면 회전 버튼이 있는데요.
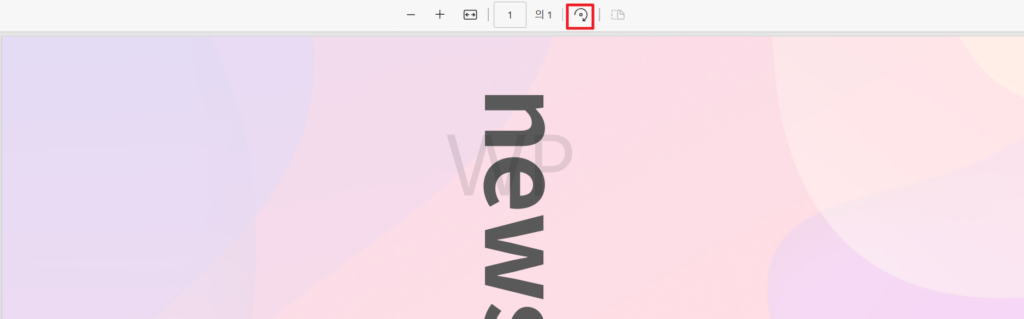
ⓑ 몇 번 클릭하다 보면, 이미지를 정상적으로 회전할 수 있습니다.
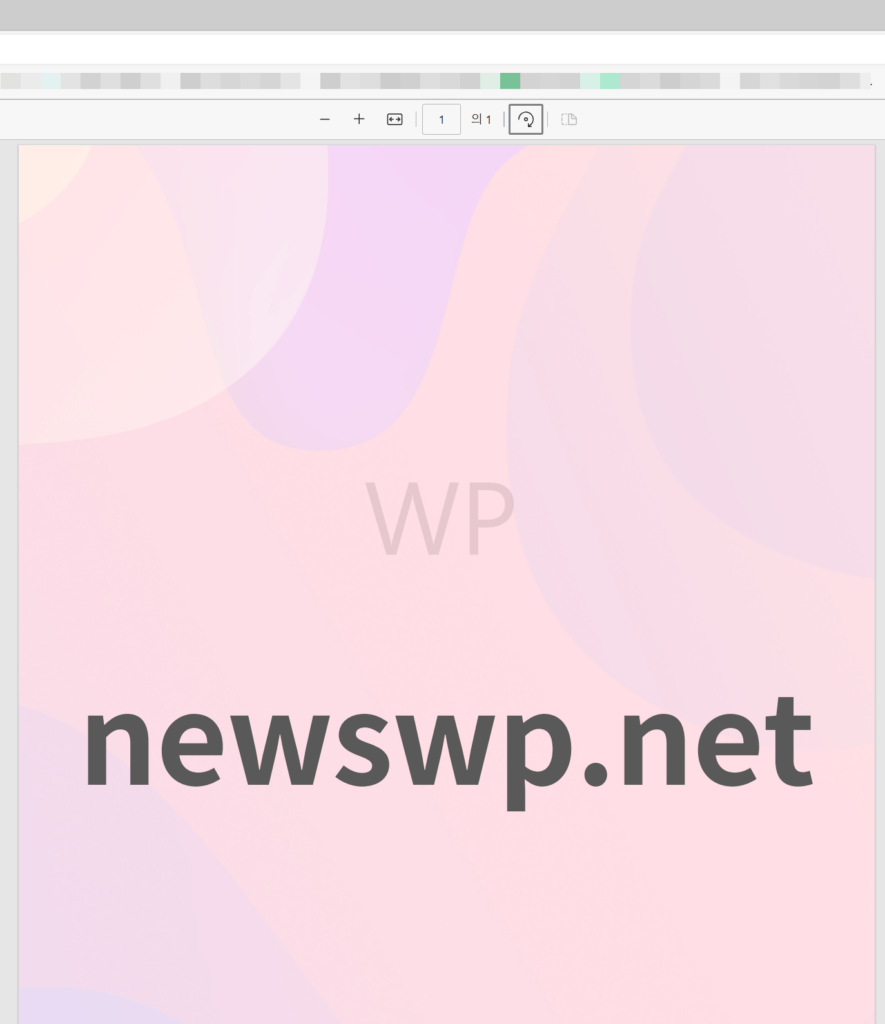
ⓒ 오른쪽 끝에 가면, 저장 버튼이 있고 제목을 기입하여 저장을 누르면 완료됩니다.
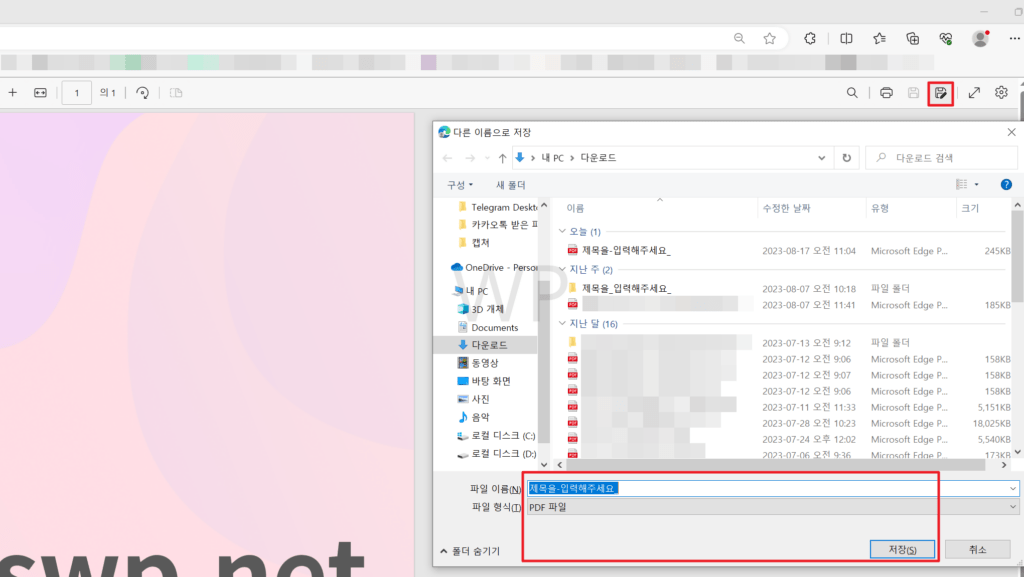
PDF 이미지로 저장
보통 사진을 컴퓨터에 저장하면, 파일 형식이 JPG나 PNG일 경우가 많습니다.
이 파일들의 확장자는 어떻게 바꿔야 될까요?
프로그램을 쓰는 방법도 있으나, 다운로드 받지 않고 바꾸는 방법을 알려드릴게요.
먼저 PNG의 성격을 가지고 있는 그림판을 열어서 글을 작성했어요.
파일 저장을 통해 확장자를 바꿀 수 있지만, PDF 저장을 할 경우는 다릅니다.
ⓐ PDF로 저장하는 것은 파일 ▶ 인쇄를 눌러주세요.
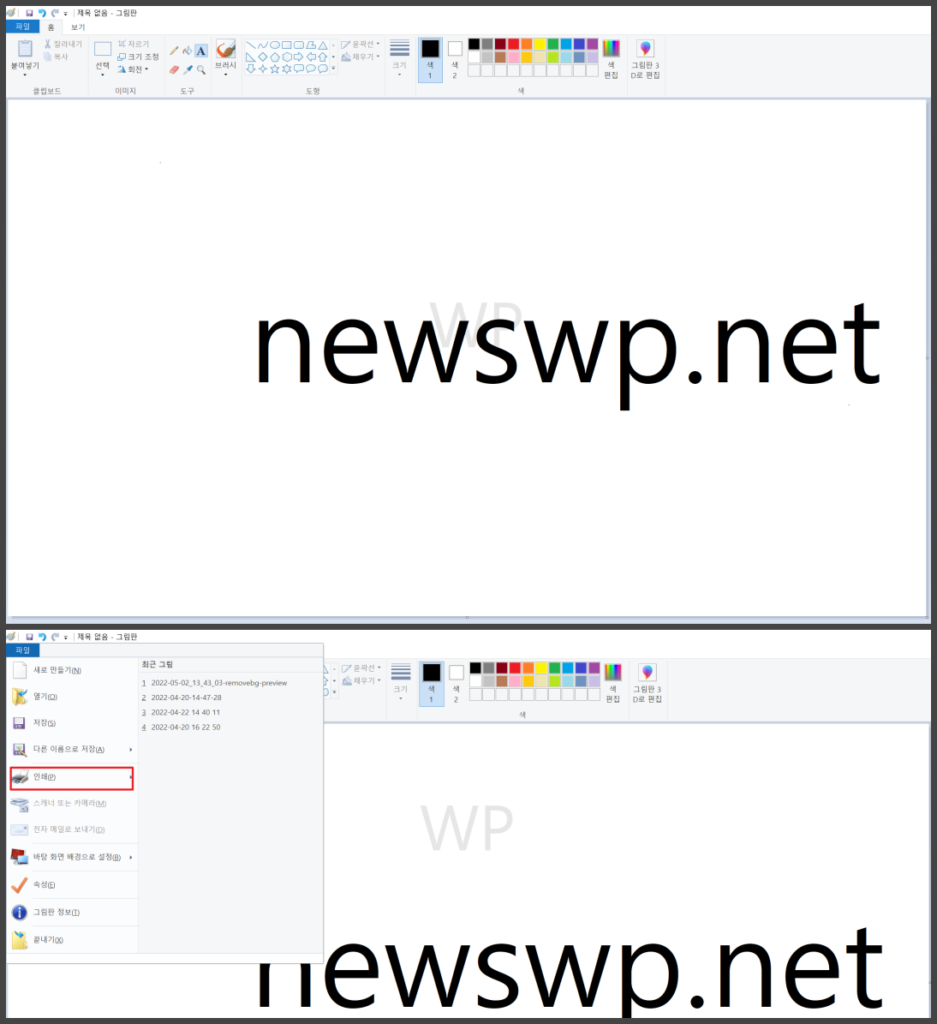
ⓑ 프린트 선택에서 실제로 인쇄하는 프린터를 선택하는 것이 아니라, 아래 이미지처럼 끝 텍스트가 PDF로 된 것을 선택하고 인쇄를 눌러주면 됩니다.
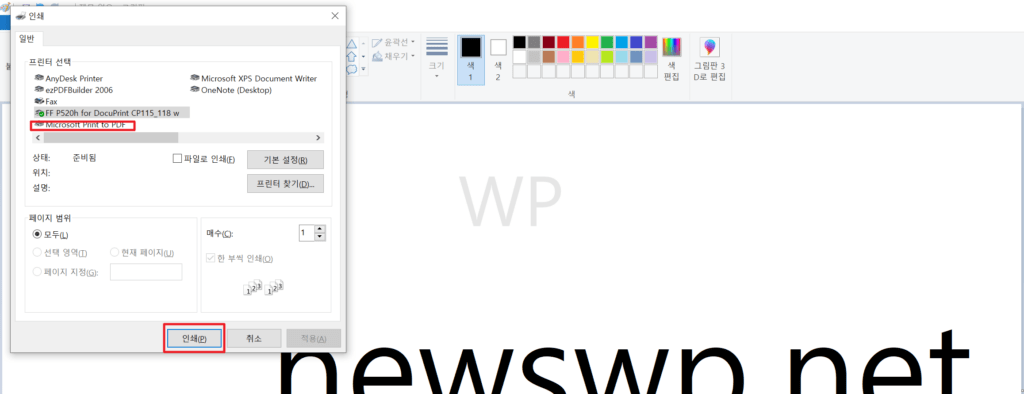
ⓒ 그리고 인쇄를 누르면, 아래와 같이 다른이름으로 PDF 형식으로 저장을 할 수 있습니다.
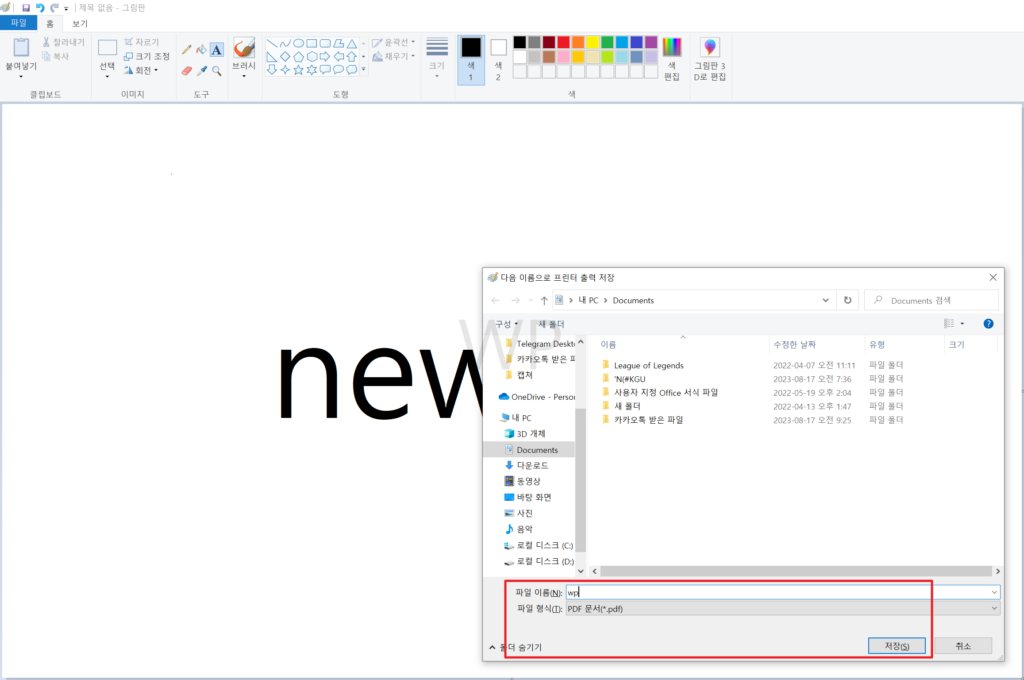
ⓓ 저장한 경로로 들어가면, 해당 이미지를 PDF로 저장한 파일을 확인할 수 있습니다.
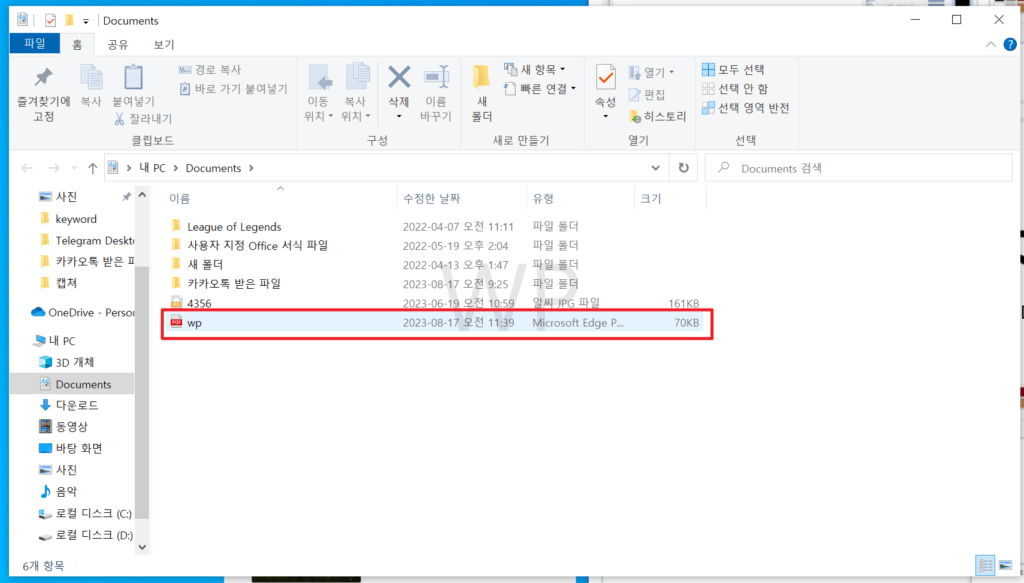
이미 저장된 이미지 파일도 손쉽게 PDF로 변환 할 수 있으며, 방법은 동일합니다.
ⓐ JPG파일을 킨 후, 파일 ▶ 인쇄 또는 인쇄하는 아이콘을 눌러주세요.
ⓑ 출력할 프린터를 [Microsoft Print to PDF]로 선택한 후 확인 ▶ 인쇄를 눌러주면, 손쉽게 PDF 파일로 변환하여 저장할 수 있습니다.
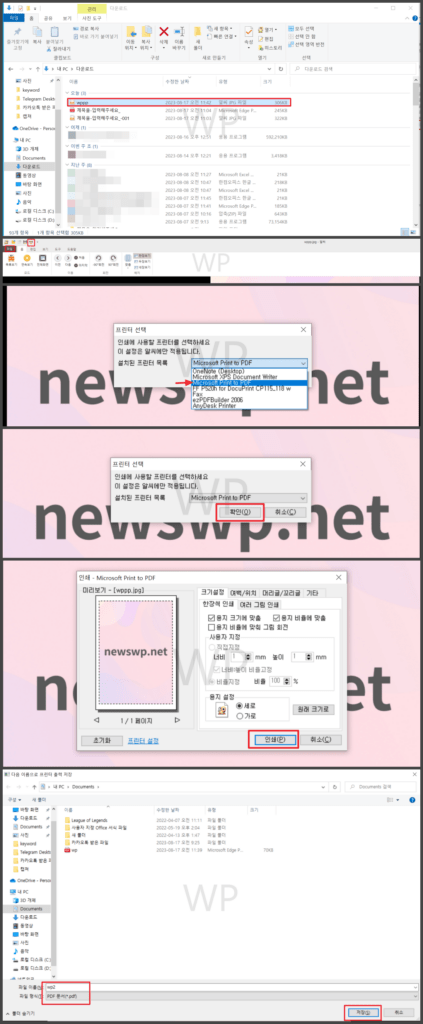
변환한 PDF을 인쇄해야 된다면, 프린트 가능한 주위 편의점을 찾아서 출력해 보세요. 자세한 내용은 아래 링크를 통해 확인할 수 있습니다.
PDF 페이지 분할 저장
어도비
PDF 페이지 분할 저장은 일일이 캡쳐해서 저장하는 방법도 있지만, 생각보다 시간이 많이 듭니다.
프로그램을 쓰면 빠르나, 유료인 경우가 많은데요.
무료로 PDF 페이지 분할 하는 방법을 함께 알아보도록 할게요.
ⓐ 포털 사이트에서 “PDF 페이지 분할”을 검색하면, 검색창 바로 밑에 나오는 어도비 홈페이지를 클릭하여 이동해 줍니다.
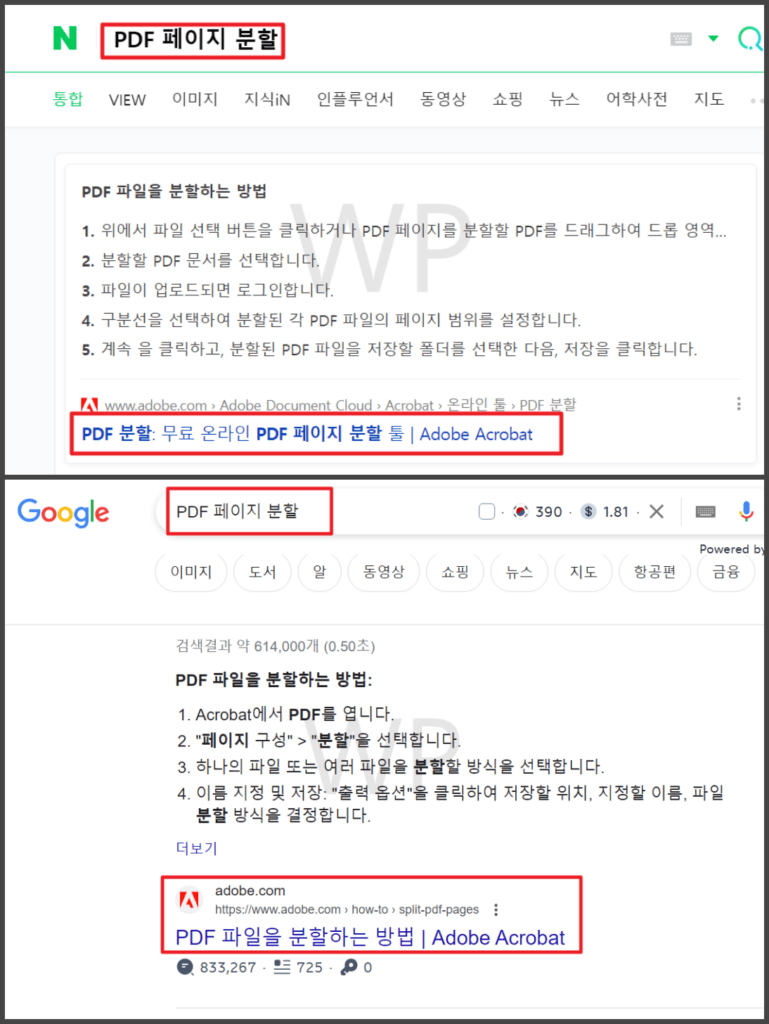
ⓑ 들어가서 로그인을 진행 해주고, 다시 윗 방법을 통해 해당 링크로 들어오면, 아래와 같은 이미지가 나옵니다.
분할 하려고하는 PDF파일을 끌어다 놓으세요.
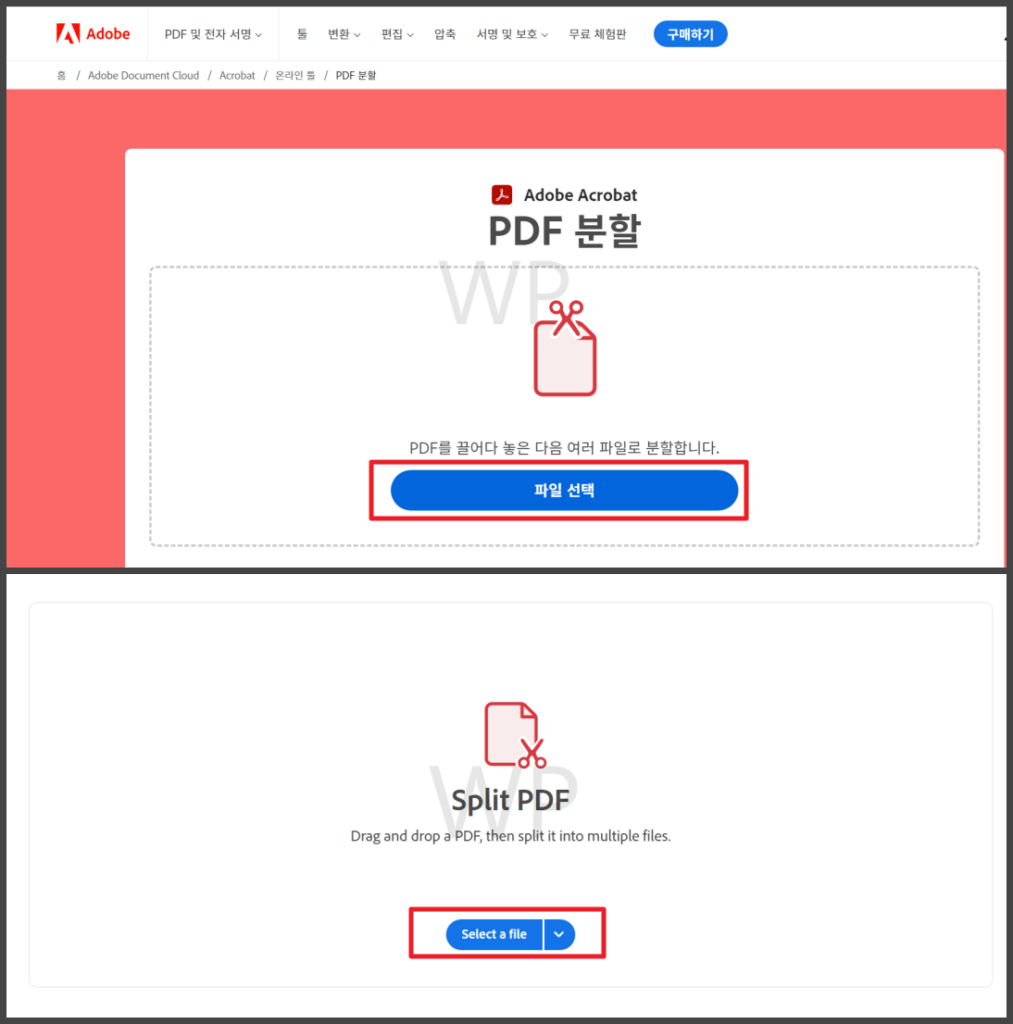
ⓒ 파일을 끌어다 놓으면, 페이지마다 구분 선이 보이는데요.
이 구분 선에 마우스를 갖다 대면 가위 모양으로 변하며, 클릭하면 페이지가 분할이 됩니다.
완료 후에는 오른쪽 상단의 [Continue]를 눌러주세요.
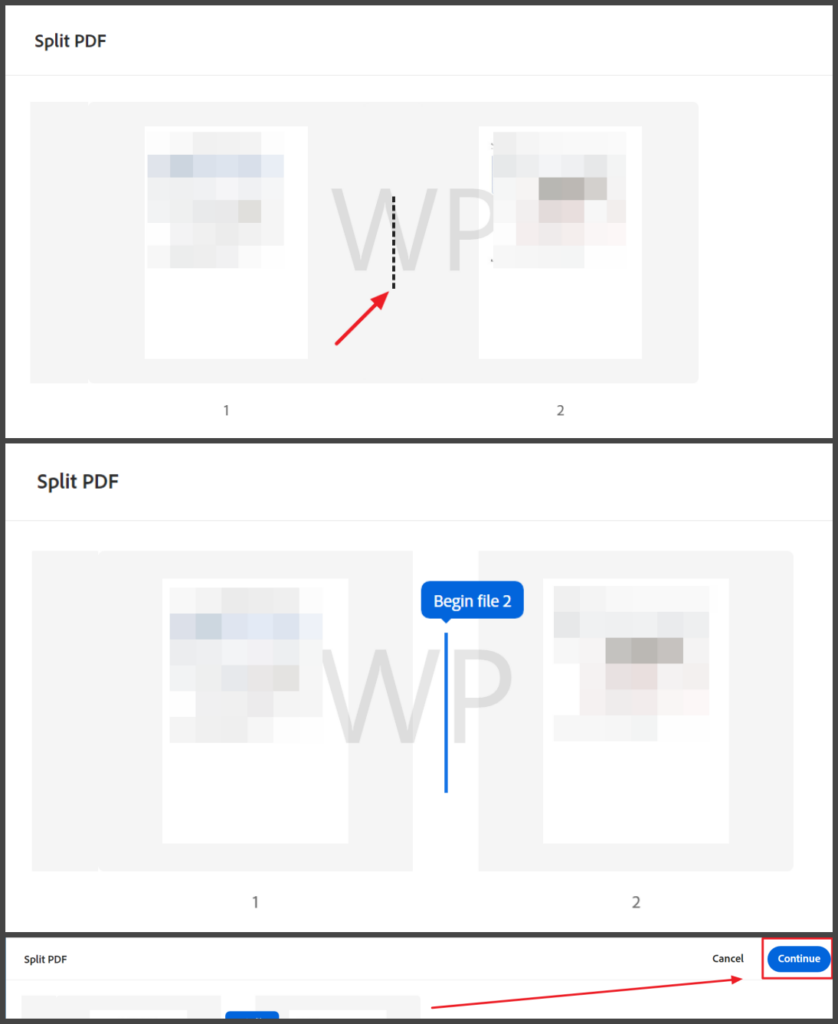
ⓓ 페이지가 분할 되어 저장되는 파일 목록을 확인한 후, [Save : 저장]을 누르면 웹에 저장이 완료가 됩니다.
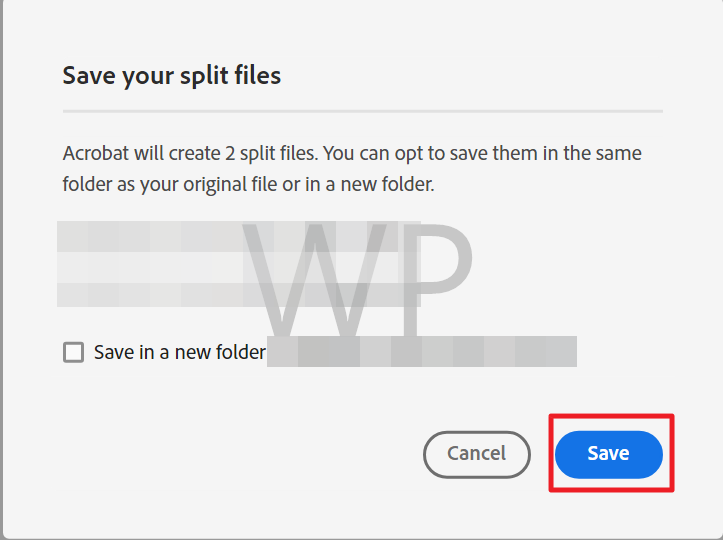
ⓔ 완료 후, 아래와 같이 분할 된 목록이 보이는데요, 각 이미지 오른쪽 끝의 …를 누르고 [다운로드]를 누르면, 내려 받을 수 있습니다.
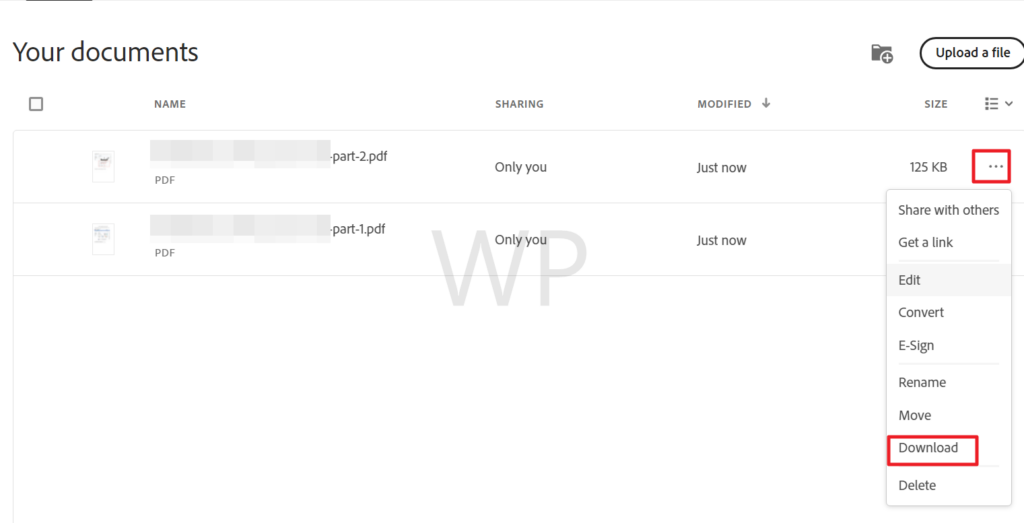
※ 처음 사용시에는 무료이나, 이후 사용은 유료로 전환되니 참고해 주시기 바랍니다.
아래 어도비 홈페이지에서 PDF 파일 페이지 분할을 바로 진행할 수 있습니다.
엑셀 PDF 저장
ⓐ 엑셀 파일을 PDF로 저장하는 방법도 동일합니다.
ⓑ 엑셀 파일을 열고, 파일 ▶ 인쇄 순으로 눌러줍니다.
ⓒ 인쇄를 누르고, 프린트 할 기기는 “Microsoft Print to PDF”를 누른 후 인쇄 버튼을 눌러, PDF 파일명을 작성후 저장하면 완료됩니다.
※ 워드 및 다른 확장자 파일도 방법은 동일합니다.
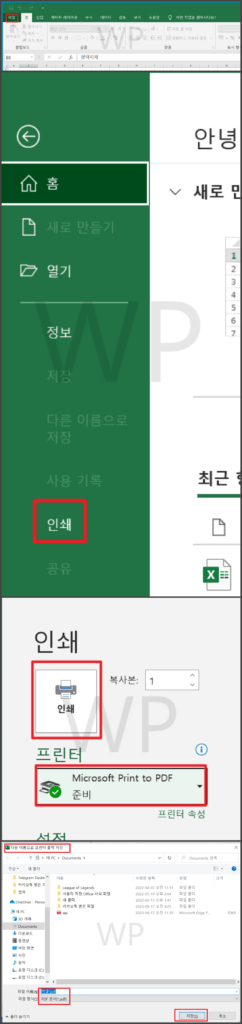
웹페이지(인터넷) PDF 저장
출력하고 싶은 인터넷 페이지를 PDF로 저장하려면, 마우스 오른쪽 클릭 ▶ 인쇄 ▶ 프린터 : Microsoft Print to PDF ▶ 인쇄 ▶ 파일 입력, 저장하면 웹페이지를 저장할 수 있습니다.